Infrastructure
원격데스크탑 연결을 하기 위한 ipTIME 공유기 설정법
duraboys
2010. 9. 14. 10:11
원격 데스크탑 사용에 대해서 포스팅한 내용에 대한 추가 사항입니다.
스마트폰으로 원격 접속하기 : http://goo.gl/JL1B
공유기에 연결된 PC에서 윈도우의 원격데스탑을 동작시켜 외부에서 내PC를 제어하려면
아래와 같은 방법으로 공유기 포트개방(포트포워드) 설정을 하셔야 합니다.
1. 공유기 설정
(1) 공유기에 연결된 PC에서 인터넷 탐색기를 실행한 후 주소입력란에 192.168.0.1을 입력하여
웹 설정화면에 접속하신 후 [관리도구] -> [고급 설정] -> [NAT/라우터 관리] -> [포트포워드 설정]
메뉴로 이동합니다.
(2) 포트포워드 설정에 아래와 같이 규칙을 추가합니다.
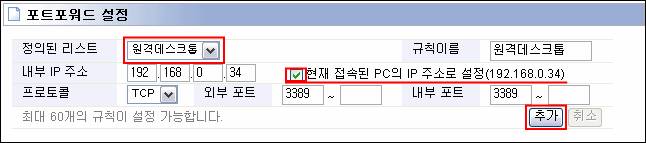
[규칙 설명]
- 정의된 리스트 : 원격데스크톱
- 규칙이름 : 자동입력
- 내부 PC IP 주소 : 설정할 PC의 IP주소를 입력하거나 그림과 같이 체크합니다.
- 프로토콜 : 자동선택
- 외부 포트 : 자동입력
- 내부 포트 : 입력하지 않습니다.
2. 외부 접속용 IP(외부IP) 확인
외부에서 위 설정을 진행한 PC를 제어하려면 공유기의 외부IP주소를 통해 접근이 가능합니다.
외부IP주소 확인 방법은 공유기에 연결된 PC에서 인터넷 탐색기를 실행한 후 주소입력란에
192.168.0.1을 입력하여 웹 설정화면에 접속하신 후 [관리도구]를 클릭하여 주시면 아래와 같은
위치에서 확인하실 수 있습니다.

아래와 같은 방법으로 공유기 포트개방(포트포워드) 설정을 하셔야 합니다.
1. 공유기 설정
(1) 공유기에 연결된 PC에서 인터넷 탐색기를 실행한 후 주소입력란에 192.168.0.1을 입력하여
웹 설정화면에 접속하신 후 [관리도구] -> [고급 설정] -> [NAT/라우터 관리] -> [포트포워드 설정]
메뉴로 이동합니다.
(2) 포트포워드 설정에 아래와 같이 규칙을 추가합니다.
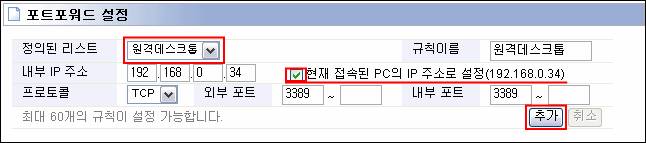
[규칙 설명]
- 정의된 리스트 : 원격데스크톱
- 규칙이름 : 자동입력
- 내부 PC IP 주소 : 설정할 PC의 IP주소를 입력하거나 그림과 같이 체크합니다.
- 프로토콜 : 자동선택
- 외부 포트 : 자동입력
- 내부 포트 : 입력하지 않습니다.
2. 외부 접속용 IP(외부IP) 확인
외부에서 위 설정을 진행한 PC를 제어하려면 공유기의 외부IP주소를 통해 접근이 가능합니다.
외부IP주소 확인 방법은 공유기에 연결된 PC에서 인터넷 탐색기를 실행한 후 주소입력란에
192.168.0.1을 입력하여 웹 설정화면에 접속하신 후 [관리도구]를 클릭하여 주시면 아래와 같은
위치에서 확인하실 수 있습니다.

XP원격데스크톱연결
Windows XP에서 원격데스크톱연결을 통하여 멀리 떨어진 원격지에서도 내 PC를 제어할 수 있다. 예를 들어 집에서 작업한 자료를 깜박 잊고 두고 나왔을 때 원격데스크톱을 이용하면 그 자료를 원격지에서도 볼 수 있게 된다. 집에 있는 내 PC를 회사나 학교에서 사용할 수 있게 되는 것이다.
단, WindowsXP Home Edition 일 경우에는 다른 PC를 원격 제어를 할 순 있지만 WindowsXP Home Edition이 서버가 될 수는 없다. 다시 말해 원격지에서 WindowsXP Home Edition을 제어할 수는 없다.
[공유기 설정법]
공유기 설정화면(192.168.0.1)으로 접속한 후에 관리도구를 클릭하고,
[고급설정->NAT/라우터 관리->포트포워드설정] 메뉴를 선택한 후 정의된 리스트 중 <원격 데스크톱>을 선택 합니다. 그리고 하단에 원격데스크톱 서버 PC의 IP주소를 기재합니다. 만일 현재 접속된 PC가 데스크톱 서버 PC인 경우 <현재 접속된 PC의 IP 주소로 설정(192.168.0.14)>를 체크하면 IP주소를 간편하게 입력할 수 있습니다.
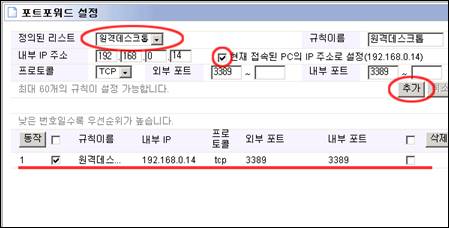
추가 버튼을 클릭하여 리스트에 규칙이 추가된 것을 확인한 후 공유기 설정을 종료합니다.
[원격데스크톱 구성을 위한 서버 PC설정]
1. 서버PC에서 [제어판->시스템->시스템등록정보] 창에서 원격 탭으로 이동한 후 사용자가 이 컴퓨터에 원격으로 연결할 수 있음 부분에 체크 표시를 해준다.
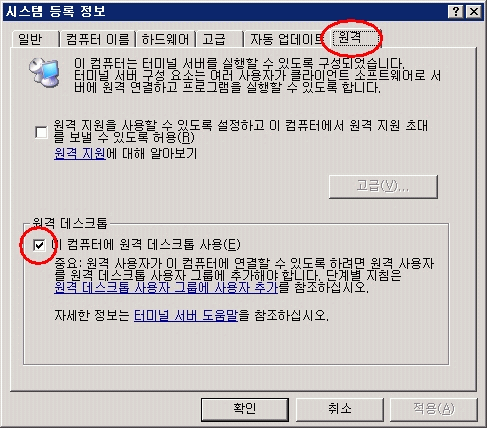
2. 서버 PC의 [제어판->사용자계정]에서 컴퓨터 관리자 계정이 있는지 확인 후 없다면 새 계정 만들기를 통해 컴퓨터 관리자 타이틀로 계정을 추가한다.
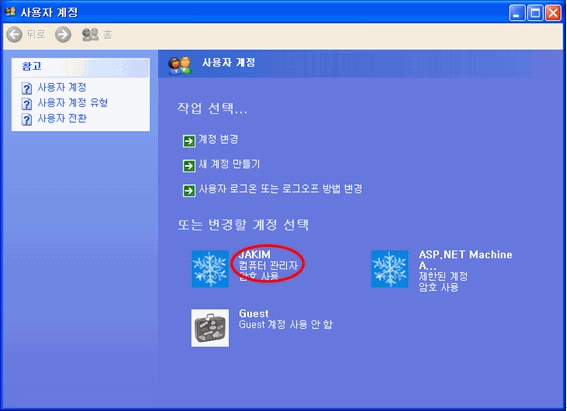
[원격지에서 원격데스크톱 연결 방법]
원격지 PC에서 [시작->모든프로그램->보조프로그램->통신->원격데스크톱]을 실행한 후 서버PC가 연결된 공유기의 WAN포트에 할당된 공인 IP주소를 입력한 후 연결 버튼을 클릭합니다.
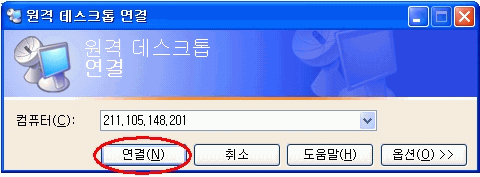
Windows XP에서 원격데스크톱연결을 통하여 멀리 떨어진 원격지에서도 내 PC를 제어할 수 있다. 예를 들어 집에서 작업한 자료를 깜박 잊고 두고 나왔을 때 원격데스크톱을 이용하면 그 자료를 원격지에서도 볼 수 있게 된다. 집에 있는 내 PC를 회사나 학교에서 사용할 수 있게 되는 것이다.
단, WindowsXP Home Edition 일 경우에는 다른 PC를 원격 제어를 할 순 있지만 WindowsXP Home Edition이 서버가 될 수는 없다. 다시 말해 원격지에서 WindowsXP Home Edition을 제어할 수는 없다.
[공유기 설정법]
공유기 설정화면(192.168.0.1)으로 접속한 후에 관리도구를 클릭하고,
[고급설정->NAT/라우터 관리->포트포워드설정] 메뉴를 선택한 후 정의된 리스트 중 <원격 데스크톱>을 선택 합니다. 그리고 하단에 원격데스크톱 서버 PC의 IP주소를 기재합니다. 만일 현재 접속된 PC가 데스크톱 서버 PC인 경우 <현재 접속된 PC의 IP 주소로 설정(192.168.0.14)>를 체크하면 IP주소를 간편하게 입력할 수 있습니다.
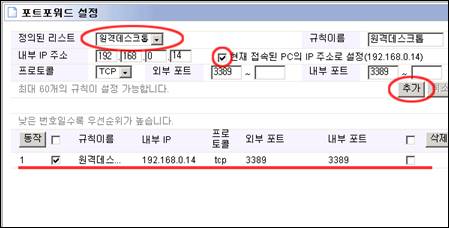
추가 버튼을 클릭하여 리스트에 규칙이 추가된 것을 확인한 후 공유기 설정을 종료합니다.
[원격데스크톱 구성을 위한 서버 PC설정]
1. 서버PC에서 [제어판->시스템->시스템등록정보] 창에서 원격 탭으로 이동한 후 사용자가 이 컴퓨터에 원격으로 연결할 수 있음 부분에 체크 표시를 해준다.
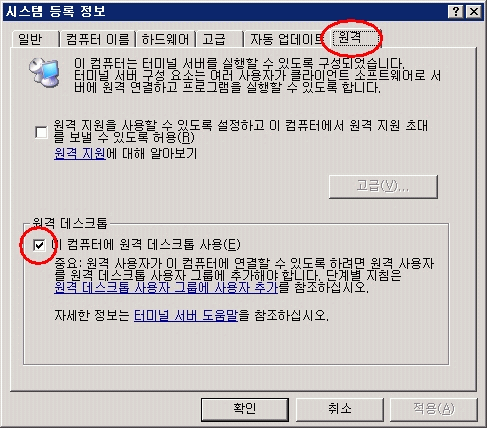
2. 서버 PC의 [제어판->사용자계정]에서 컴퓨터 관리자 계정이 있는지 확인 후 없다면 새 계정 만들기를 통해 컴퓨터 관리자 타이틀로 계정을 추가한다.
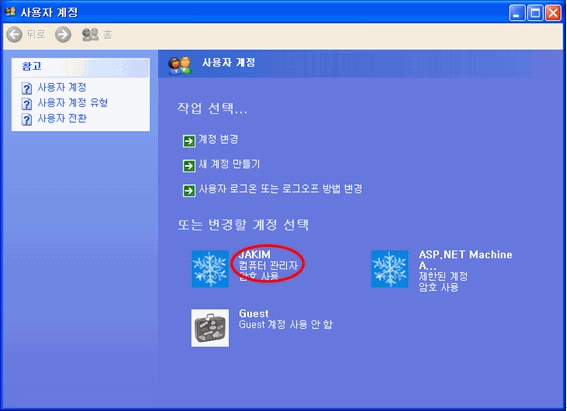
[원격지에서 원격데스크톱 연결 방법]
원격지 PC에서 [시작->모든프로그램->보조프로그램->통신->원격데스크톱]을 실행한 후 서버PC가 연결된 공유기의 WAN포트에 할당된 공인 IP주소를 입력한 후 연결 버튼을 클릭합니다.
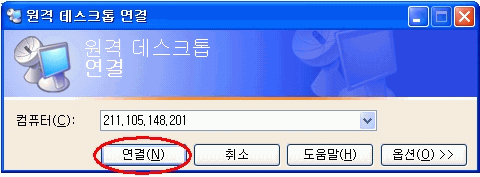
이 블로그에도 잘 설명이 되어 있습니다.