듀라입니다.
해외사이트 및 국내 자료를 간략하게 정리해보았습니다.
좋은 참고 자료가 되길 바랍니다.
■ TeamSpeak 2 Client and Server Software
■ Author : TeamSpeak Systems
■ Developer : Ralf Ludwig , Niels Werensteijn (retired)
■ Initial release: 26 August 2002
■ Latest release: 2.0.32.60 (Client) , 2.0.23.19 (Server) / August 02, 2007
■ Preview release: 2.0.33.7 BETA (Client) , 2.0.23.22 BETA (Server) / August 11, 2007
■ OS: Microsoft Windows, Linux
■ Genre: Voice over IP
■ License: Proprietary
■ Website: http://www.teamspeak.com/
■ 다운로드 URL : http://www.teamspeak.com/index.php?page=downloads


--------------------------------------------------------------------------------------------
■ 프로그램 간략설명
TeamSpeak(이하 TS)는 음성 채팅 유틸리티입니다.
컴퓨터에 부하가 적으면서도 음질이 뛰어나고 각종 편의성으로 인해 많은 게이머들에게 사랑받고 있습니다. 또한 회원가입이나 사용료납부 등등의 제한이 없습니다.
TS는 서버용과 클라이언트용으로 나뉘며, 각각 Windows 버젼과 Linux 버젼이 있습니다.
■ 프로그램 사용방법
#프로그램 구동모습
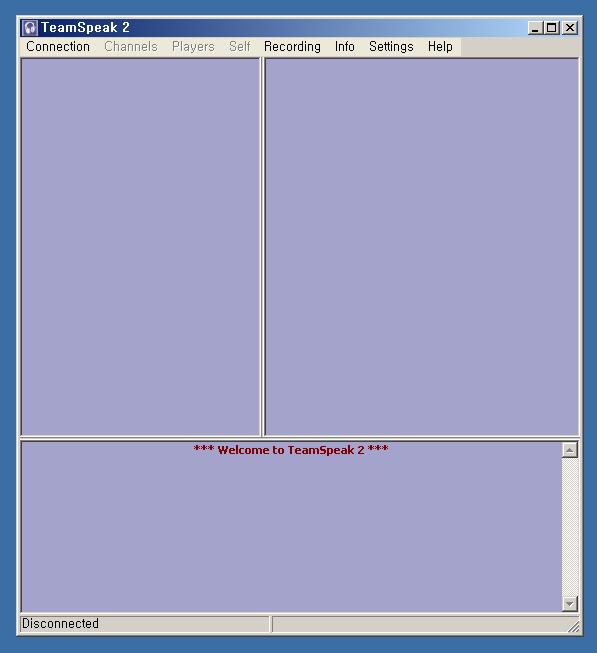
#사운드 설정
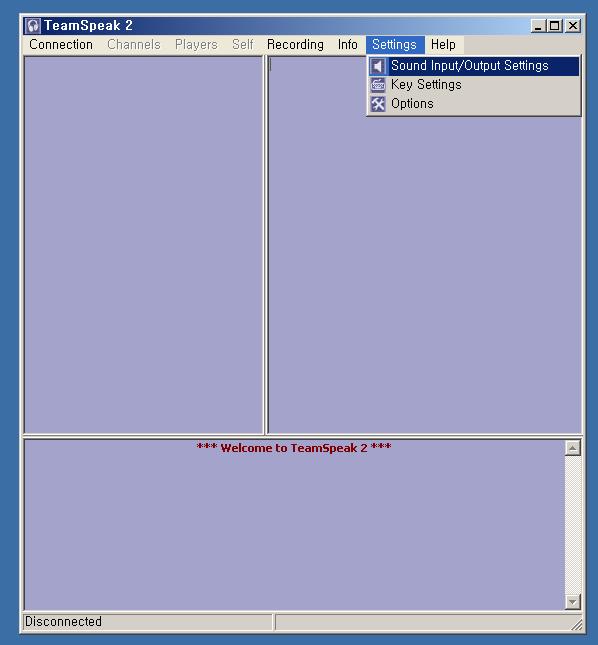
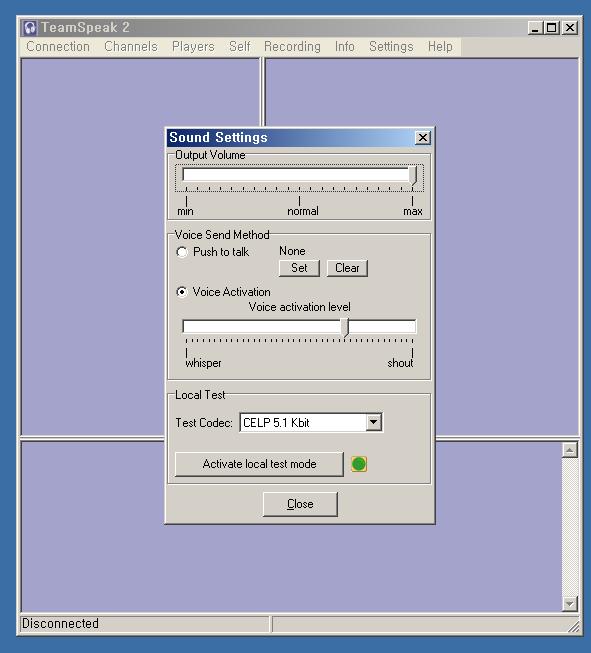
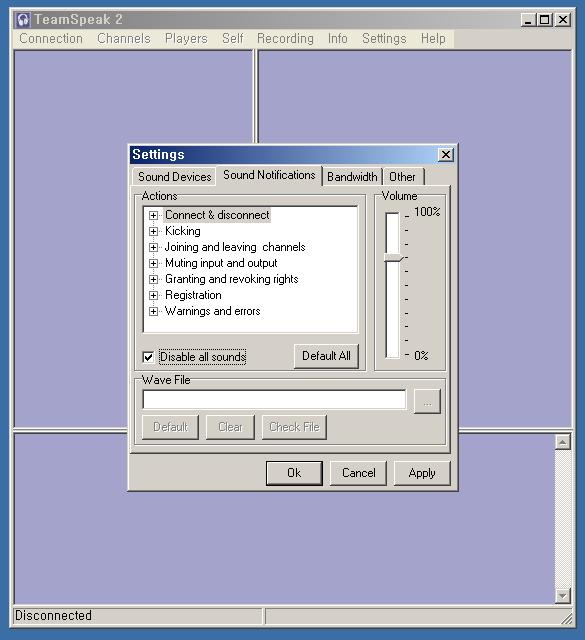
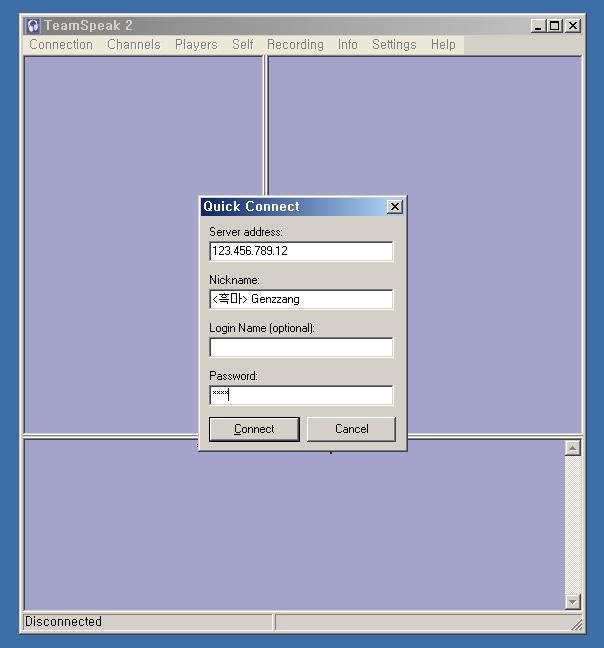
자, 아래와 같이 접속되었습니다! (박수-)
마지막으로 한 가지 더 설정해 주실 부분이 있습니다.
아래 스크린샷에 나온 부분(Mute Microphone)을 클릭해주시는 겁니다.
레이드 중 보이스를 이용 하는 사람은 공대장 및 오피서로 제한되므로 자신의 마이크(만약 있다면.)를 먹통으로 만드는 설정입니다.
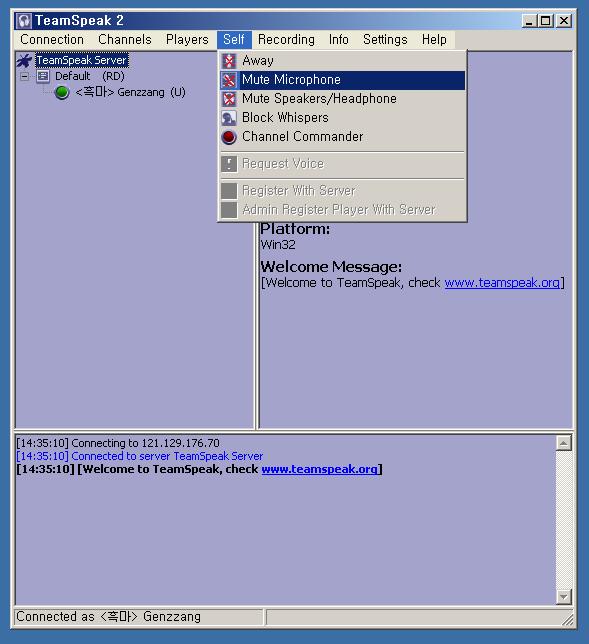
■ 마이크가 오동작 할경우 확인 할 사항
1. MicroPhone을 제대로 연결한다.
2. Volume/Record Control 창을 연다.
제어판 ☞ 사운드 및 오디오 장치 ☞ [음성] 탭에서 [음성 재생] 과 [음성 녹음]의 [볼륨]
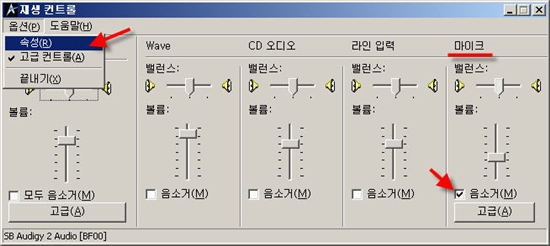
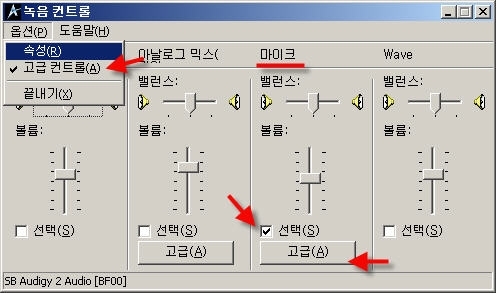
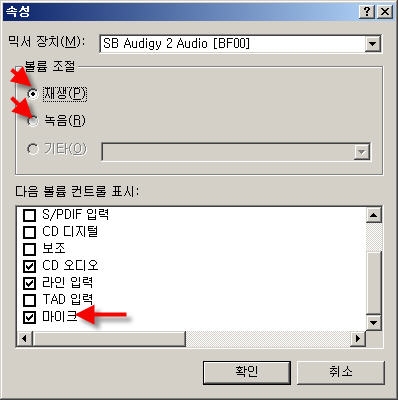
3. Microphone 확인
1. 먼저 Mircophone가 잘 연결되었는지 확인해봅시다.
Volume Control 창에서, [마이크]의 [음소거]를 uncheck 해봅니다.
그리고, 마이크에 대고 말을 해보면 자신이 말이 헤드셋을 통해 들릴 것입니다.
그렇지 않다면 마이크를 제대로 연결하지 않은 것입니다.
확인 되었으면, uncheck했던 것을 check로 되돌립니다.
2. 가장 많은 실수는 Record Control 에서 [마이크]가 아닌 다른 것을 선택했을 경우입니다.
특히, "들리는 내용" 또는 "Sum"등의 항목에 체크했을 경우,
자신의 컴퓨터에서 나는 소리가 모두 마이크 소리로 인식됩니다.
이 상태에서 TS에 접속하면 다른 사람의 말소리 및 모든 소리가 자신의 마이크를 통해 골자기에 메아리치듯 다시 반향되어 나가기 때문에 심각한 방해가 됩니다.
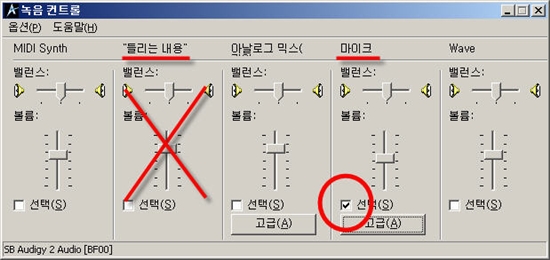
'Interesting > 취미생활' 카테고리의 다른 글
| Navicat 나비켓 기본 DB 만들기 (5) | 2007.10.09 |
|---|---|
| 리니지 2 OGG 배경 음악 바꾸는 유틸리티 (3) | 2007.10.09 |
| 프리섭 구축방법 정리본 (4) | 2007.09.25 |
| 기란공성 루트 (4) | 2007.09.15 |
| 초보자 리니지2 워커 무작정 따라하기 노하우 (0) | 2007.08.28 |
 invalid-file
invalid-file